No Audio With Vlc Convert
VLC Video Converter Facebook Page: on twitter:: http://www.bsocialshine.comav. VLC media player can not only convert between different video formats but it also does the same with converting audio formats. Originally thought to play media only, this player has many additional functions. Converting between audio formats is quite easy with the free software. Step 3: Click Convert button to start encoding TS files to VLC media player. After the conversion, tap the Open icon in the main interface and you can locate the converted files there. Just add the files to your VLC, and you can play the converted TS video on VLC beautifully.
I managed to get my first video converted with sound after googling some of the error messages. It seemed that all I needed to do is uncheck the 'keep original audio track' option in the sound settings. That way VLC converts the sound instead of trying to embed the the original.
Cool, thanks a lot for your help.
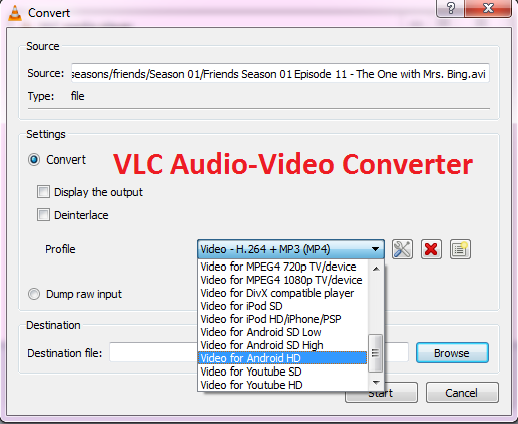
HD videos generally recorded on iPhone or digital cameras are saved in MOV file format. It can get quite disheartening when your favorite recordings play without any sound. In the following sections, you shall understand why you encounter no sound MOV files and how to fix MOV Files with no sound issues in both Windows and Mac systems.
A MOV file is a simple multimedia container file format developed by Apple and compatible with both Macintosh and Windows platforms. It contains various tracks that store several types of media data and is frequently used for saving movies and other video files.
In order to play a MOV file, an application should be able to recognize the specific codec present in the file. If an application is unable to read the codec, it displays a read error that leads to MOV no sound error.
Reasons behind MOV file no sound problem
The sound on MOV file can stop playing for various reasons, but in most cases, the reason might be as simple as the particular program’s incompatibility with the QuickTime file type. MOV files are QuickTime-based files, so trying to play MOV files on Windows might often lead to error MOV no sound.
Other causes such as unmatched codec in the file system library, system setting problem and video file corruptions also lead to no sound in MOV files and QuickTime 2048 error.
If you are wondering, is it possible to fix no sound problems on MOV file? It is definitely possible to fix the MOV files playing without audio. The next section of the article guides you on how to fix the error and make MOV files play again.
Before heading towards the methods to fix MOV file no sound error, make sure to go through the following procedures:
1) Verify the speakers of your system. Also, make sure you have updated and the latest sound drivers to play media files. Try to play MOV files on different media players and verify the audio output.
2) Make sure that your system volume is not muted or set too low. To adjust your system volume levels, access the speaker icon on your computer’s taskbar or Mac’s dock.

3) Verify the sound card for device conflicts or update your sound card drivers.
After performing the above-mentioned verification process, try playing your MOV files. If the error still persists on the MOV file, try resolving the error using the methods given in the next section.
How to fix MOV no sound error?
You can try out the below-given methods to fix the MOV file no sound issue:
Method 1: Fix MOV no sound using VLC media player for Windows
Method 2: Fix MOV no sound on Mac by Resetting of PRAM (Parameter Random-Access Memory)
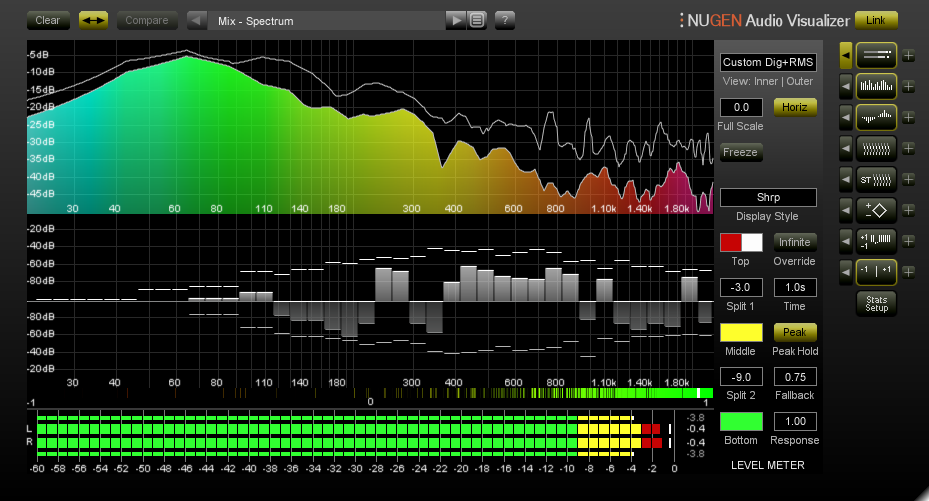
Method 3: Use proficient MOV file repair Tool (Windows & Mac)
Fix no sound MOV file using VLC media player – Windows
Step 1. Download and install VLC Player on your Mac. Launch it and go to the Media menu, select Convert or Save.
Step 2. Drag and drop the damaged MOV files to it and click Convert or Save.
Step 3. Next window, give a new name for the destination file video.
Step 4: Next, select the Input Codec from the profile list and click Edit Selected Profile. Here, you can also edit the settings.
Step 5: Click Start
The VLC media player can only figure out the right codec to flawlessly play the MOV file with sound. Meanwhile, as VLC tries to embed a feasible codec in MOV file, it alters the file structure that may lead to further damage to the file. To know why your VLC not working, click on the given link.
Fix MOV File no sound by resetting PRAM (Parameter Random-Access Memory)
Simply by resetting PRAM, various sound-related issues can be resolved. You can also fix MOV file no sound Mac issues by installing an updated version of Mac OS X.
Step 1: Turn off your Mac if it is currently used
Step 2: Power on the Mac and immediately press ⌘command+option+P+R – hold these keys until Mac restarts.
Step 3: Release keys when you hear the startup sound again
Step 4: Test to see if you can hear the sound again and if you can adjust the volume.
Note: Resetting the PRAM in Mac can only fix sound related issues due to improper Mac settings.
No Audio With Vlc Converter
If these methods didn’t work out, then the video file might be damaged. Moreover, if you are experiencing no sound issue with only one MOV file, then it means that the MOV file is corrupted. In such cases, it is highly recommended to use a professional video repair tool that fixes the error no sound in MOV files in three simple steps.
SFWare Repair MOV file is an automated tool designed to work with all types of MOV errors. It works by analyzing the audio and video streams separately to identify any audio & video issues. It easily fixes no sound problem in MOV files and adjoins the audio & video streams to generate the healthy playable MOV file.
How to Fix No Sound Problem in MOV files? (ALL Windows & Mac versions)
To fix no sound in MOV files, download and InstallSFWare MOV File Repair Software on your system (Windows / Mac)
Step 1: From the main screen, select MOV/MP4 Repair option. Provide any healthy working MOV video file and a corrupt file that you want to repair. Click on Repair
No Audio With Vlc When Converting Dvds To Mp4
Step 2: After the completion of the repairing process, click on the Preview option to view a repaired file.
Step 3: If you are satisfied with the results, Save the repaired video in any desired location on the computer.
No Audio On Vlc Converted Video
About SFWare repair MOV file tool:
Remo Repair MOV is a read-only program thus, it never damages your original file during the repair process
This utility can even fix your large and severely corrupted MOV, MP4 files that refuse to play on any media players and leads to a choppy video. Click here to Know-How to Fix Choppy Video File
It supports all Windows and Mac OS versions including the latest Catalina and macOS High Sierra, Sierra, El Capitan, etc.