Quicktime For Mac Record Mono Audio
From directing a note, you need to impart to a partner about a task like how to record screen and audio on Mac QuickTime, to running through a staple rundown, to recording a conversation that happens in the conference room or Zoom, your Mac can be utilized as a convenient sound account gadget. Its inherent receiver probably won't catch super high devotion sound, and the sound chronicle applications that come preloaded on the PC aren't mind-boggling, however at any rate it's easy to record audio output Mac QuickTime software.
Be that as it may, recollect: to make accounts, you'll need a receiver. MacBook and most Apple-brand screens accompany them preinstalled, however in case you're running your Mac with an outsider screen, you'll need to utilize an outer mouthpiece to record video and audio from screen mac QuickTime. To make fundamental sound chronicles on a Mac, you should utilize either the Voice Memos application or the QuickTime Player, the two of which you can discover utilizing the download without any cost on the App Store.
How To Record External Audio On Mac 1. How To Record Audio On Mac Using QuickTime. QuickTime is an application that comes with the macOS. This is the first method we will teach as it doesn’t require any third-party applications. Most users think QuickTime is only for watching movies. QuickTime doesn’t let you select the channel for an input source, so if you have a standard mono mic connected to a multi-channel audio interface, then the recording you export from QuickTime will end up with the audio only on the left channel, and nothing on the right channel. Pro tip: How to record your iPhone screen with Quicktime. Quicktime is also a great free screen recorder for other devices, such as your iPhone. Just plug the device into your Mac, select “New Movie Recording” in Quicktime, and choose your device under the recording settings (the arrow next to the red button). Then go to system preferences and visit the sound tab. Click the sound output option and select SoundFlower (2ch) as your active output for the later QuickTime screen recording. Use Finder to find QuickTime Player and launch it to start screen recording on your Mac. Click File on the top menu bar and choose New Screen Recording.
Part1. Steps to Record Audio with QuickTime
On the off chance that you wish to record Mac screen with audio QuickTime and make a drawing in the instructional guide on your Apple gadget, Quick Time will simply make it simpler for you. This instructional guide incorporates all you require to know to utilize QuickTime player for screen recording alongside dynamic sound info, how they are currently, Apple PCs won't allow you to record your PC sound with any of their inherent projects.
Most projects that will allow you to record framework sound can be costly. This is an issue for a great many people that need a modest method to record framework sound out of the blue, for example, screen chronicles, or lawfully recording copyrighted sound. Luckily, there is a route around this issue.
Step1. Get your Soundflower Software
The absolute initial step is to download Soundflower software from the web. This product is an expansion to Mac gadgets that permits sound data to pass into different applications. You can undoubtedly get or send sound utilizing this program.
Step2. Restart your Mac Gadget
Whenever you have downloaded and introduced your new software program then you should restart your framework. It will assist with reviving all controls, so you can never discover any difficulty during the account meeting.
Step3. Follow the essential settings
Presently you need to go to framework inclinations and afterward visit the sound tab over yonder. Select the sound yield choice and select SoundFlower as your dynamic yield for the current chronicle. It will assist you with killing the sound sign to speakers and it will be straightforwardly moved to the SoundFlower stage.
Step4. Go to Quick Time Window
Whenever you have adapted for a sound account then it is the ideal chance to move towards the QuickTime window for starting the chronicle interaction. Essentially go to the document choice accessible on the top bar and afterward select another screen recording alternative starting from the drop menu.
Quicktime For Mac Record Mono Audio Software
Step5. Begin Recording
Quicktime For Mac Record Mono Audio Free
Presently you can begin the account interaction by essentially hitting the little bolt accessible on the screen. It will assist you with making an instructional guide utilizing your Mac gadget. The video nature of the Quick Time software instrument is appraised to be high and SoundFlower can aid improved sound quality so clients can create proficient instructional guides for games just as for some applications. The chronicle cycle is a lot simpler to follow for novices just as experts.
Step6. Complete the Process of Recording


When your account interaction is finished then the time has come to detach sound blossom from sound information so you can get back your sound on speakers. For this, you need to visit framework inclinations and afterward select sound settings, go to yield, and choose Internal Speakers as the objective.
This method can be useful when expecting to record a video of your screen for instructive purposes when media is being played back on a program.
Part 2: QuickTime Audio Recording Tips and Tricks
QuickTime Player 10 can record accounts, in any case, it's not evident that you can in like way: pick the possibility of the video, trim undesirable film off the terminations, discover data about the video, record sound or your PC's screen. This Tip uncovers to you the best way to deal with find and utilize the covered data and settings.
Record Video and Sound
Using the unavoidable camera on your Mac, you can record your video. You can furthermore record sound using your Mac's significant intensifier, an outside mic, or an instrument related to a USB interface. Or then again perhaps you need to record what's happening on your screen, for a video instructional guide. QuickTime Player can do that, besides. To do it,
Go to Pick File > New Movie Recording, New Audio Recording, or New Screen Recording.
The key two choices envision that you should pick a data source and quality, by then basically click the red Record button. The last elective stockpiles a sheet with the record a few solid choices: click once to record your whole screen, or drag to show a particular zone to record. Right when you're set, click the record button once more. When you stop the record, the record opens in QuickTime Player, so endeavor to pick File > Save to save it.
Record your iOS Device Screen with QuickTime
QuickTime Player can record a live perspective on whatever is occurring on your iOS device with its full customization. On the occasion that you're utilizing your Mac for an introduction, this stunt grants you to show your iOS device's screen focused inside your Mac's screen. From there you can do your iPad or iPhone screen recording as well without any hassle.
To do it, link your iOS device to your MacBook through the USB interface, at that point in QuickTime Player perform the following:
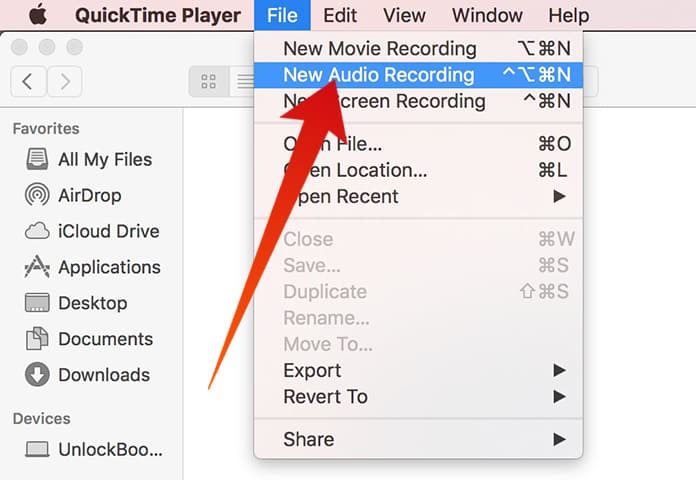
Pick File > New Movie Recording.
Then, hover your cursor at the QuickTime window and the record button shows up. From the menu close to it, pick your iPhone or iPadfrom the quick overview of cameras. To finally start recording, you need to click on the Record button.
Pivot or flip a clasp
If your video should be flipped or pivoted, venture into the Edit menu for the Left rotate, Flip Horizontal, Rotate Right, and Flip Vertical editing. Numerous a Mac client has gone visually impaired attempting to find similar orders in iPhoto or Photos because while the two projects can turn pictures for an excessively long time, they can't spin a video.
Split and combine video clips
To part, a video cut into (at least two) pieces, open a record and pick View > Show Clips (or press Command-E), and afterward drag the QuickTime Player to where you need the video to part. Pick Edit > Split Clip (or press Command-Y), and you see the two clasps featured in yellow.
Export and share
At the point when you're done altering your video, pick File > Export and you get the standard gathering of goal alternatives (480, 720, and 1080p), settings for iOS gadgets and Apple TV, and a choice to send out the sound in particular. The iTunes alternative gives you these equivalent iOS and Apple TV upgraded settings, yet sends the video record straightforwardly into your iTunes library.
For snappy sending out and offering to other people, pick File > Share. The subsequent menu incorporates Mail, Messages, Airdrop, and the web-based media sharing destinations Vimeo, Facebook, Flickr, and YouTube. Pick your toxic substance and QuickTime improves your video for that specific program or administration.
In a nutshell
You can utilize QuickTime Player to mac record screen with audio QuickTime. The QuickTime Player is packaged with your macOS. You can discover it in the Applications organizer or through the Spotlight search on Mac. Tragically catching framework sound on a Mac is one component that is absent from the generally wonderful screen recording arrangement. Any stable the receiver can get will be recorded; it isn't simply solid from the speaker of the Mac. So, the sound quality will rely generally upon the mic and the studio environment and in out how to record screen and audio on Mac QuickTime guide above, you can guess the outcoming of sound quality in your recordings.
Some outsider applications can add this usefulness to QuickTime Player or other screen recorders you have. SoundFlower is an open-source virtual sound card for Mac that can help QuickTime player and another screen as well as sound recorders record framework sound on Mac.